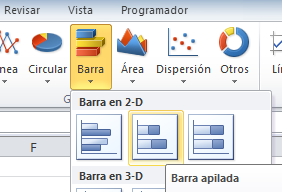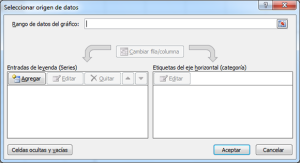El diagrama de Gantt es una excelente herramienta para visualizar la secuencia de actividades de un proyecto. Existen herramientas especializadas como Microsoft Project, pero en más de una ocasión me he encontrado en una situación en la que no se tiene instalado Microsoft Project y aun así es necesario compartir la información con otra persona. Una alternativa es utilizar Excel.
Como puedes observar, nuestra tabla de datos tiene información sobre las actividades, la fecha de inicio y su duración. En base a esa duración se calcula la fecha final simplemente haciendo una suma de la columna inicio y la columna duración.
Para crear el diagrama de Gantt en Excel es necesario seguir los siguientes pasos. Suponiendo que partimos de una hoja de Excel donde solamente tenemos la tabla de datos, haz clic sobre una celda vacía y selecciona el comando Barra dentro de la ficha Insertar y posteriormente selecciona la opción Barra apilada.
Esta acción insertará un gráfico en blanco al cual daremos formato a continuación. Haz clic derecho sobre el gráfico vacío y selecciona la opción Seleccionar datos. Se mostrará el cuadro de diálogo Seleccionar origen de datos.
En este cuadro de dialogo agregaremos las dos series de datos del gráfico. Así que haz clic sobre el botón Agregar y para la primer serie elige como valores de la serie a los datos de la columna Inicio:
Haz clic sobre Aceptar y se habrá creado la primera serie de datos. Solo necesitamos modificar las etiquetas del eje horizontal, por lo que deberás hacer clic sobre el botón Editar en la sección Etiquetas del eje horizontal: Esto abrirá el cuadro de diálogo Rótulos del eje, y deberás seleccionar la columna de Actividades y finalmente hacer clic en el botón Aceptar.
Ahora sólo resta agregar la segunda serie de datos con la información de duración de cada actividad. Haz de nuevo clic sobre el botón Agregar y en el cuadro de diálogo Modificar serie selecciona los datos de la columna Duración:
Para esta segunda serie también será necesario editar las etiquetas del eje horizontal y seleccionar los datos de la columna Actividades tal como lo hicimos para la primera serie. Al finalizar tendrás un gráfico como el siguiente:
En la siguiente publicación continuaremos y finalizaremos este diagrama de Gantt en Excel.